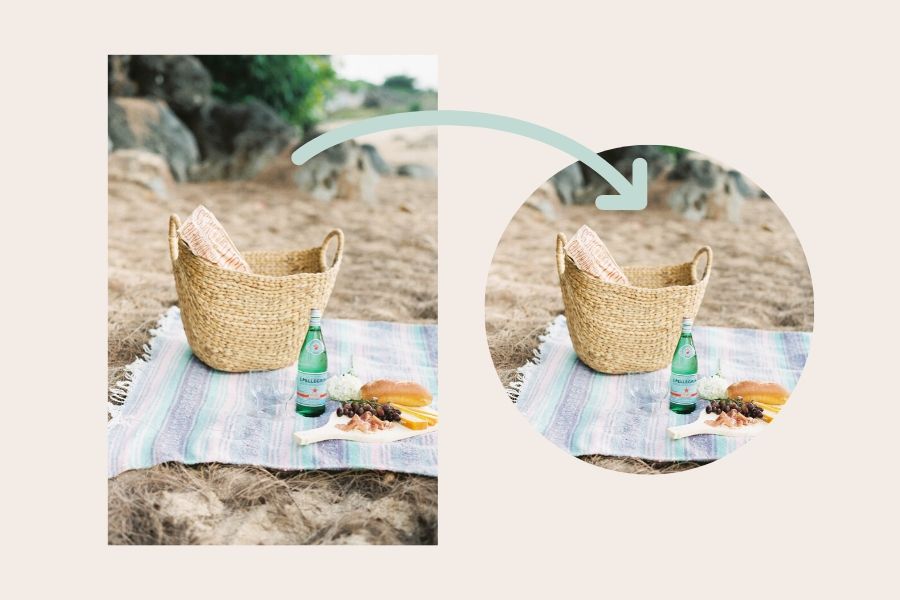Comment faire quand on veut afficher une image ronde sur son site WordPress (ou autre). C’est un petit tuto rapide que je pose ici car je me souviens avoir cherché la solution. Vous allez voir c’est tout bête. Pour créer et enregistrer cette image, nous allons utiliser Canva.
Image ronde ou toute autre forme
Je fais ce tutoriel pour créer une image ronde mais le principe reste le même pour toutes les formes d’images (ovale, triangle, sans forme précise, etc). Il n’est par contre pas nécessaire d’utiliser ce « truc » pour un carré ou un rectangle.
Le principe
Pour pouvoir afficher une image d’une forme particulière, le principe est qu’il faut que tout ce qui se trouve autour de cette forme soit transparent. En d’autres termes, le cercle dans ce cas-ci doit être entouré d’un background transparent. Et pour cela vous verrez que nous devrons enregistrer notre image au format .png et non au format .jpg.
Allez on s’y met ! Si vous n’avez pas encore de compte Canva, vous pouvez en créer un gratuitement sur https://www.canva.com/
Étape 1 : Choisissez les dimensions de l’image à créer
● Connectez-vous à votre compte Canva
● Cliquez sur le bouton Créer un design
● Et choisissez l’option Dimensions sur mesure
● Ici j’ai choisi de créer une image de 500px sur 500px
● Cliquez sur “Créer un nouveau design” : une nouvelle fenêtre va s’ouvrir.
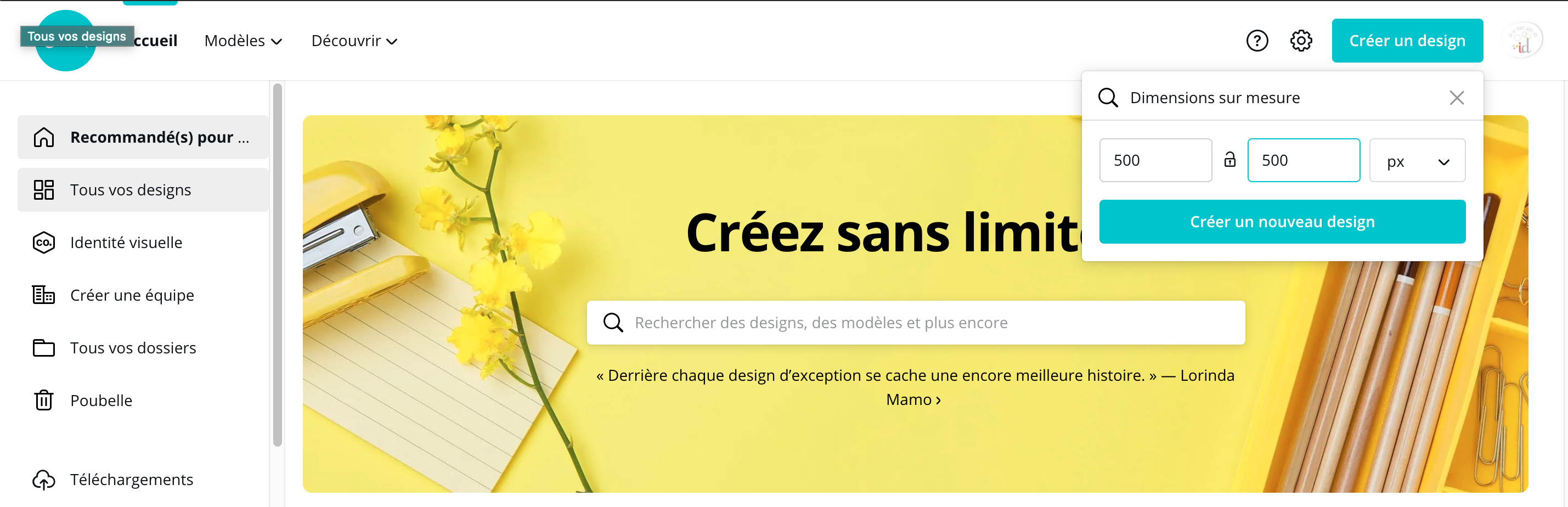
Étape 2 : Choisissez le cadre de la forme que vous souhaitez donner à votre image
Ici nous allons prendre un rond.
● Dans la colonne de gauche choisissez Eléments
● Dans le moteur de recherche, tapez Cadres. Vous allez découvrir les nombreuses formes que vous pourriez utiliser ; certaines sont gratuites, d’autres font partie de l’abonnement Canva Pro (qui est un excellent investissement si vous avez besoin de créer de nombreuses images et autres documents, je vous le conseille les yeux fermés)
● Les paysages dans les tons bleu et vert que vous voyez à l’intérieur de chaque cadre indiquent la zone dans laquelle vous allez pouvoir insérer votre image (dans ce cas-ci celle que vous voulez arrondir), nous allons donc choisir le rond (qui fait partie des cadres gratuits).
● Cliquez simplement dessus pour l’insérer dans votre document (ou glisser le sur votre document).
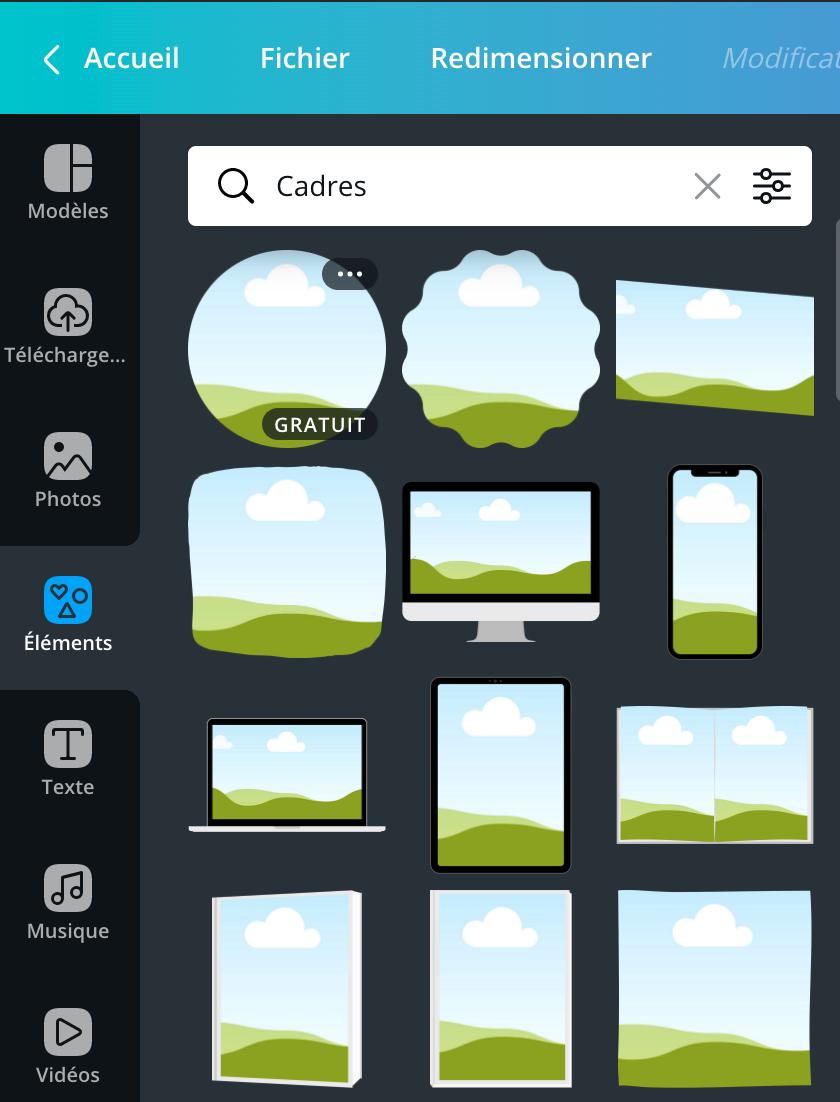
Étape 3 : Téléchargez l’image à arrondir
Ici nous allons prendre un rond.
● Dans la colonne de gauche choisissez Téléchargements (ou Uploads)
● Cliquez sur télécharger une image ou une vidéo (upload an image) pour aller chercher l’image que vous voulez travailler
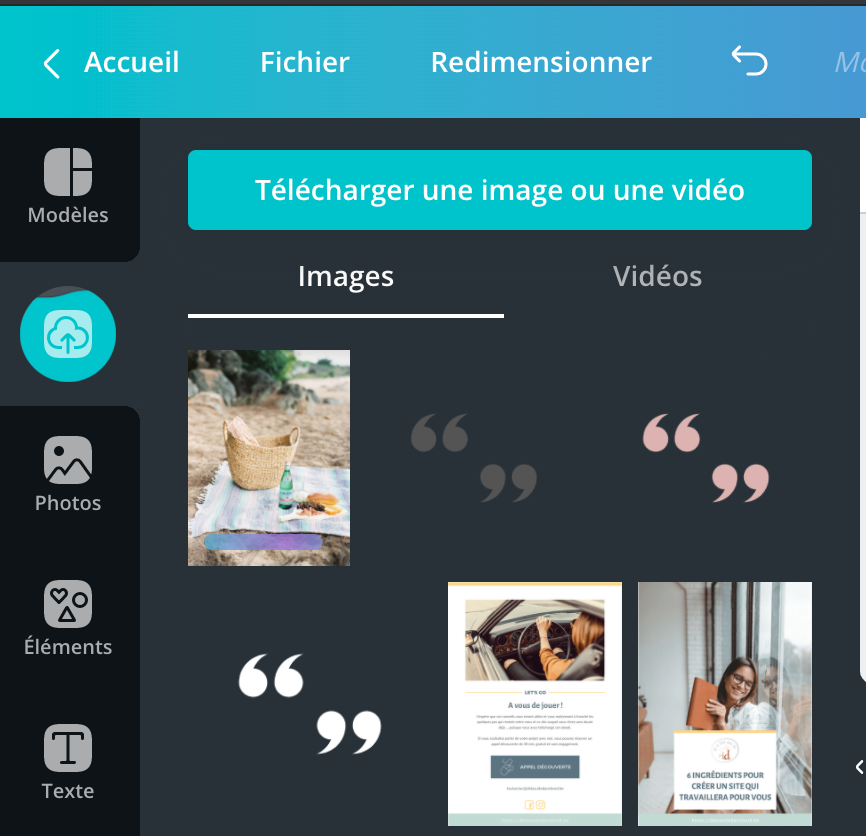
Étape 4 : Superposez l’image sur le cadre (frame)
● Glissez l’image que vous avez téléchargée vers la droite pour la placer au-dessus du cadre-cercle jusqu’à ce qu’elle apparaisse dans ce cadre. Vous ne devez pas lâcher tant que l’image n’apparait pas DANS le cercle.
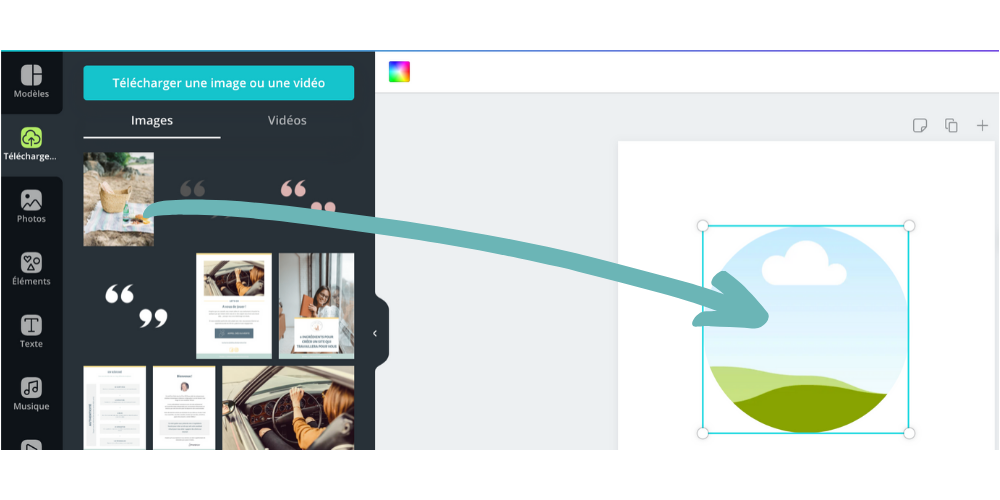
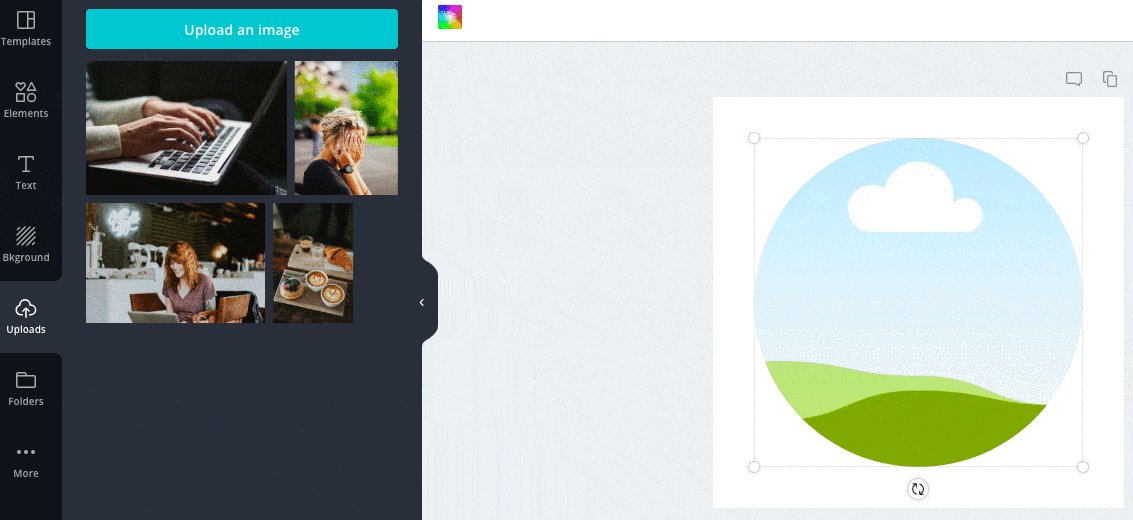
Étape 5 : Si vous avez besoin de mieux positionner l’image dans le cercle
● Double cliquez rapidement sur le cercle pour faire apparaitre l’image entière
● Glissez-la comme vous voulez
● Cliquez en dehors de l’image
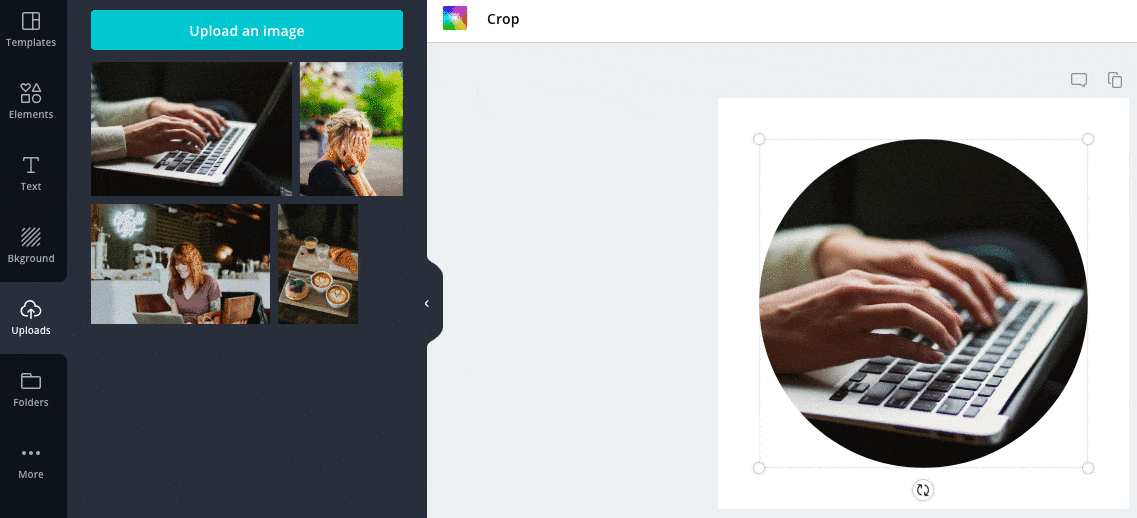
Étape 6 : Il vous reste à télécharger l’image
● Cliquez en haut à droite sur Télécharger (Download)
● Le format PNG est proposé par défaut mais vous devrez cocher la case « Arrière-plan transparent) et ça, ce n’est possible qu’avec une version payante de Canva (pas de panique je vous donne un « truc » après).
● Et puis cliquez sur Télécharger.
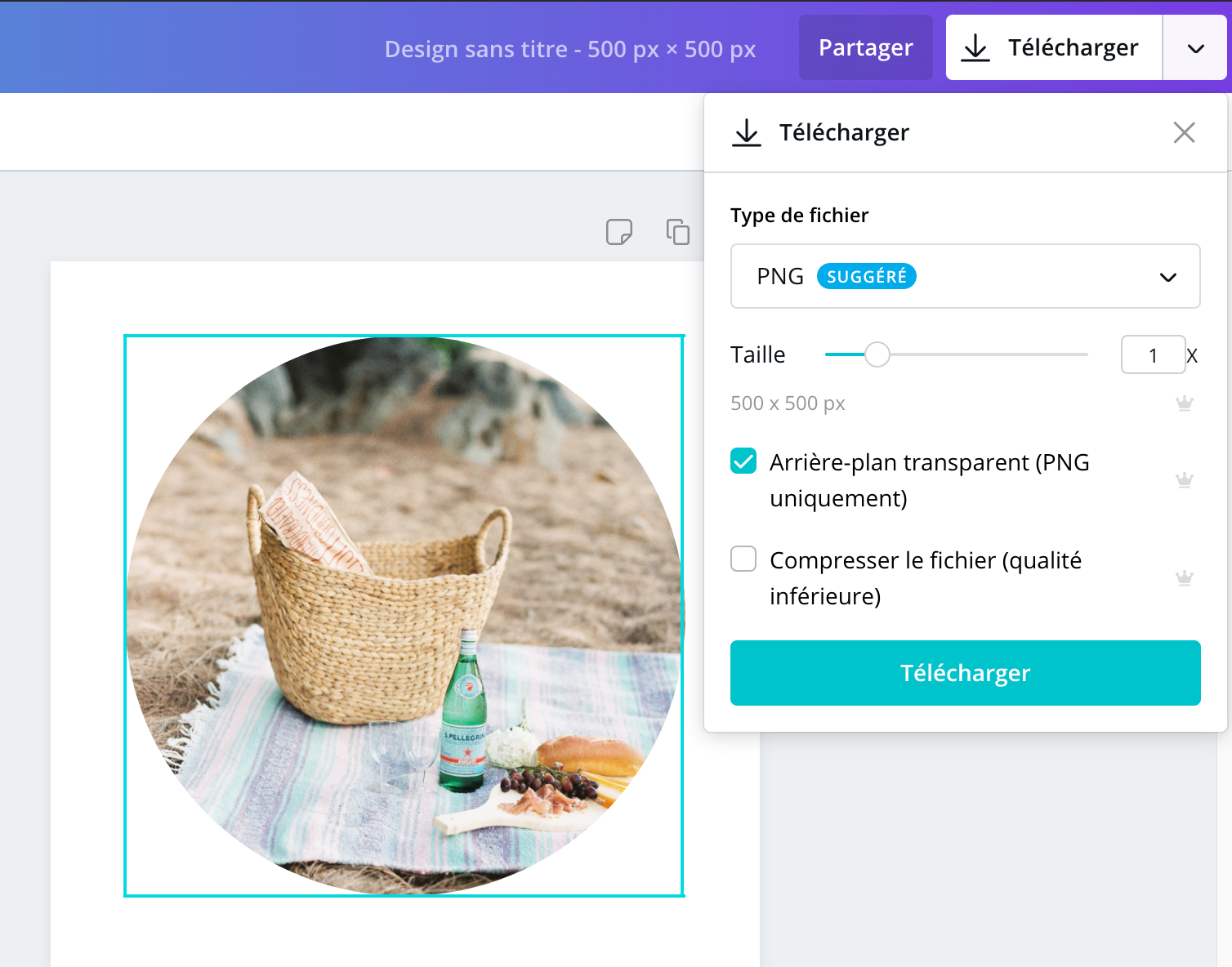
Comment éviter de prendre la version payante de Canva
Idéalement une image ronde doit être enregistrée sur un fond transparent pour pouvoir être intégrée partout discrètement. Evidemment Canva l’a bien compris et cela fait alors partie des options payantes.
Truc n°1
Vous pouvez télécharger l’image sans fond transparent en utilisant précisément un background de la même couleur que celui de l’emplacement où vous allez insérer cette image sur votre site internet. Par exemple si votre site internet a un fond blanc, vous gardez le réglage par défaut. S’il a un fond bleu, vous changez la couleur du background de l’image pour un fond du même bleu.
Truc n°2
Si par contre on ne doit vraiment rien voir de votre fond, vous n’aurez pas d’autre choix que de télécharger votre image sur un fond transparent. Et pour cela vous pouvez sans crainte accepter l’essai gratuit de 30 jours de Canva Pro. Je vous conseille de le faire quand vous avez le temps de tester toutes les fonctionnalités de Canva.
Et si j’investissais dans la version payante ?
Comme je vous le disais plus haut pour moi l’investissement dans la version Pro de Canva est excellent. Elle me permet de travailler toutes les images pour mon site, pour mes réseaux sociaux et de faire mes ebooks, de trouver des illustrations et des photos, d’animer certaines images etc. Le prix est de 11,99 euros par mois ou 107,88 euros par an (et fait partie de mes frais de communication).
Si vous aussi vous devez régulièrement créer des images et des mises en page, avoir un tel abonnement est donc très utile. Les possibilités de Canva sont infinies. Nous aurons l’occasion d’en voir d’autres sur ce blog.
Par contre si vous devez utiliser de manière très occasionnelle ces options payantes, il vaut mieux changer vos plans ou demander à quelqu’un de créer l’image pour vous.
Pour terminer voici quelques transformations de mon image de base avec les cadres Canva.
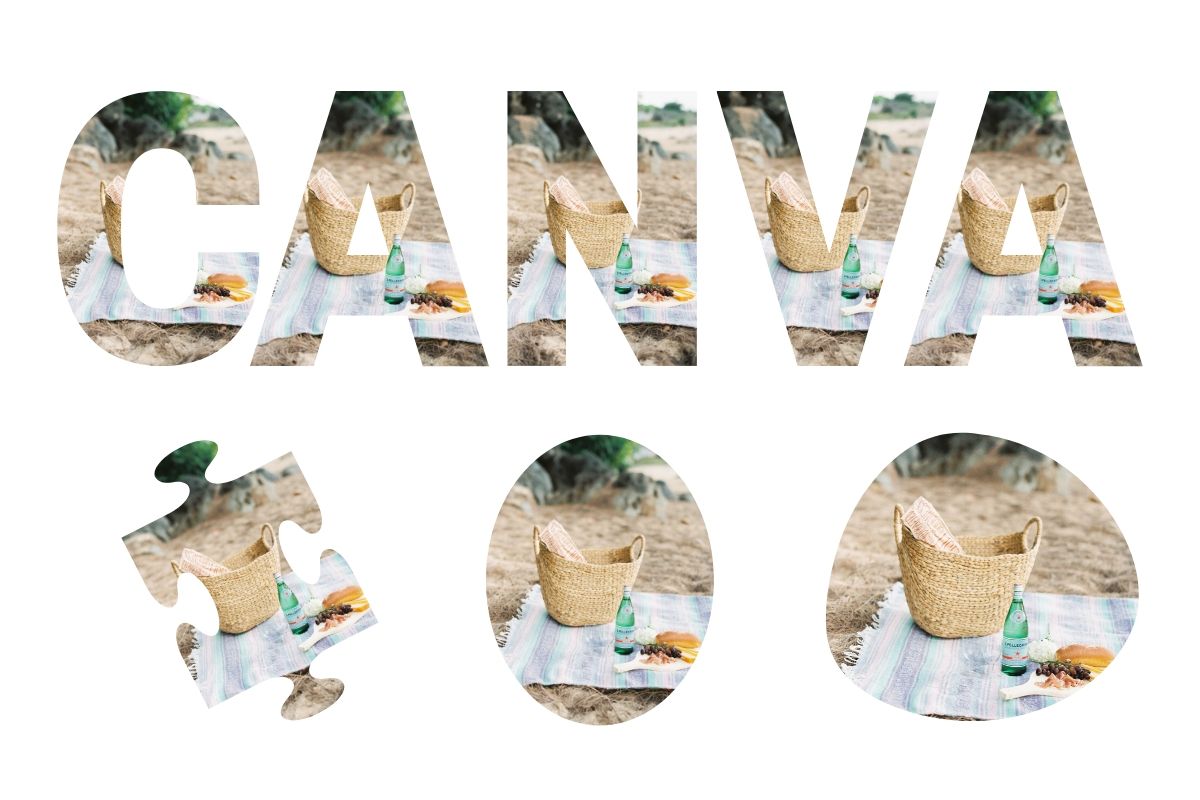
Et si vous épingliez cet article sur Pinterest pour le retrouver plus tard ?